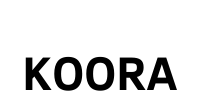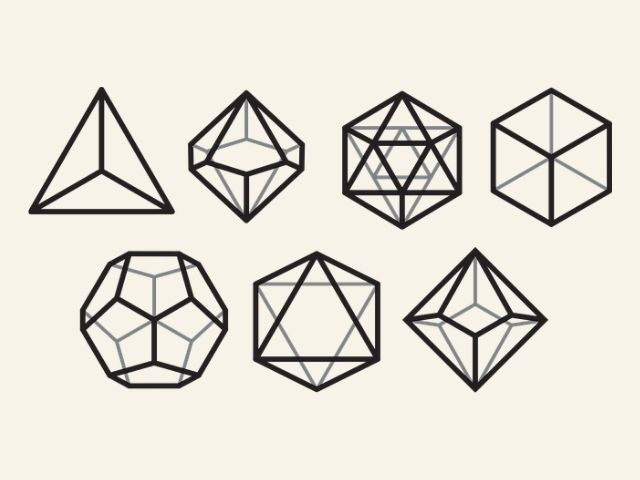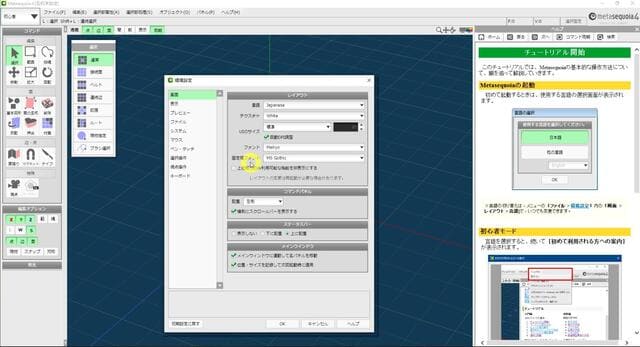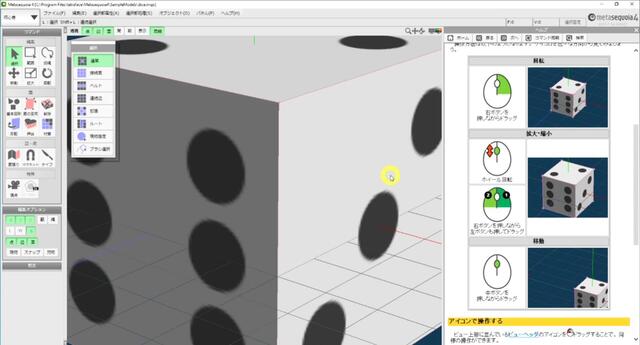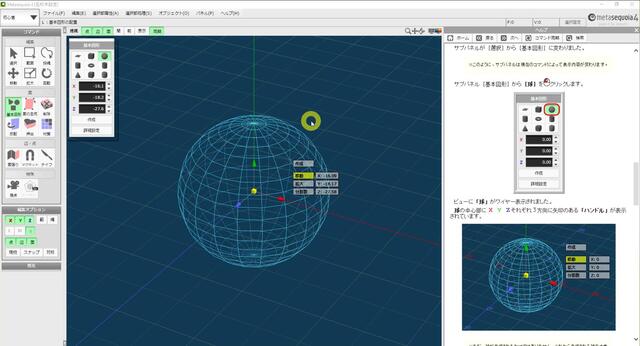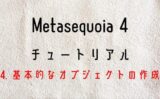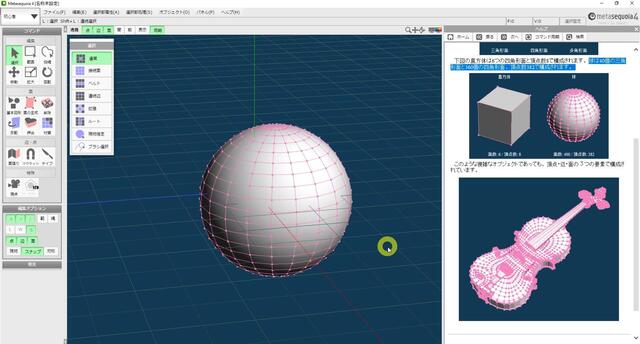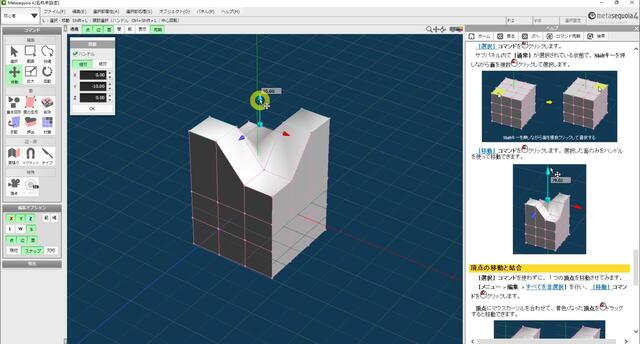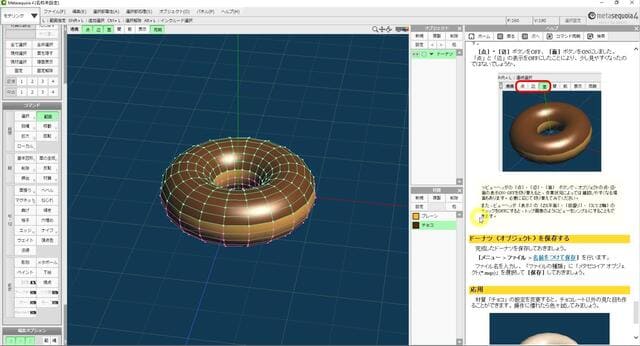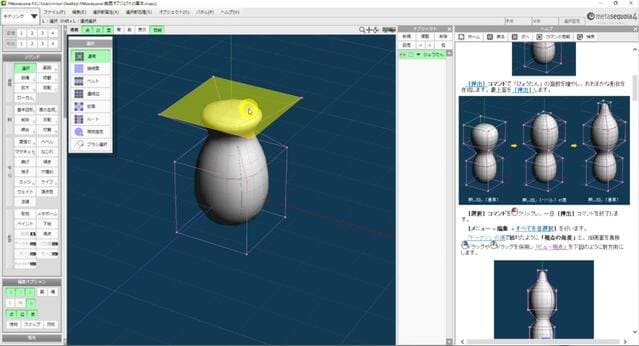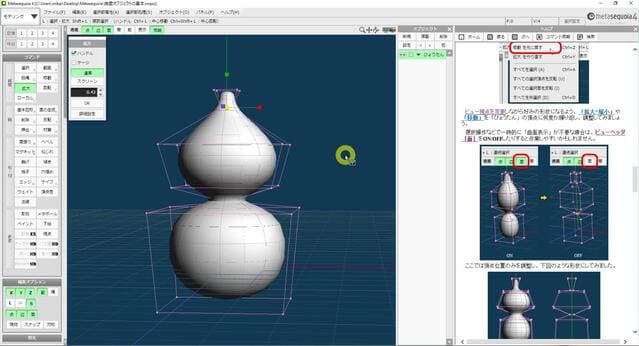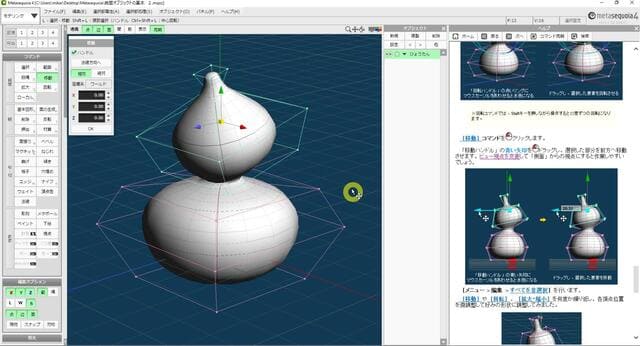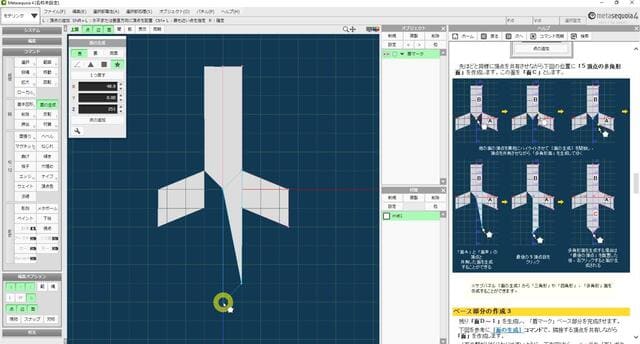メタセコイアをインストールして画面を見ると、メニューバーの右端に「ヘルプ」があります。
「ヘルプ」をクリックして、すぐ下の「目次(C)」をクリックします。
すると画面の右端にヘルプパネルが出てきます。
そこにあるチュートリアルを動画にしてみました。
メタセコイアがどんなソフトなのか気になっている方、
良かったら参考にしてみて下さい。
3Dモデリングの基本






モデリングは、コレから始まりマス。
説明が長くなったので、前編・後編と分けて説明します。
まずは前編から。
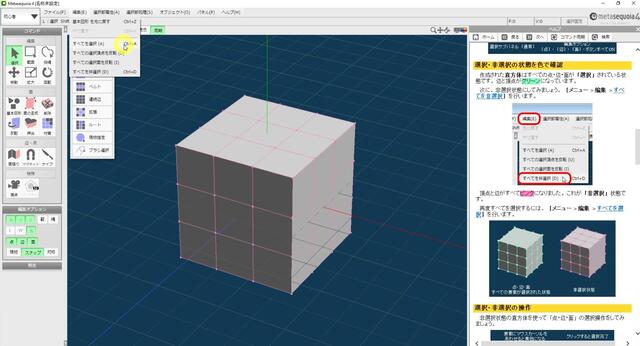

入門編 6. 選択と移動(前編)
動画はコチラから。この動画は前編です。
kooradesign.com
簡単なオブジェクトを作ってみよう


星のオブジェクトをモデリングしながら、
コマンドの「移動」「拡大」を使ってみよう。
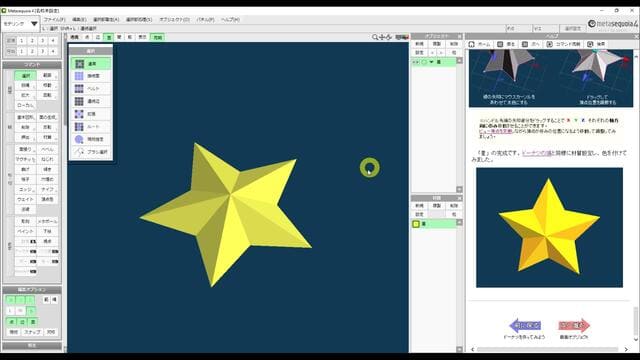

入門編 8. 星(移動・拡大)
動画はコチラから。複雑そうに見えて、シンプルなオブジェクトです。「基本図形」の「円錐」から作り始めます。
kooradesign.com

オブジェクトの表面を滑らかに曲面で表現する「曲面制御」の設定で
モデリングしていく方法です。
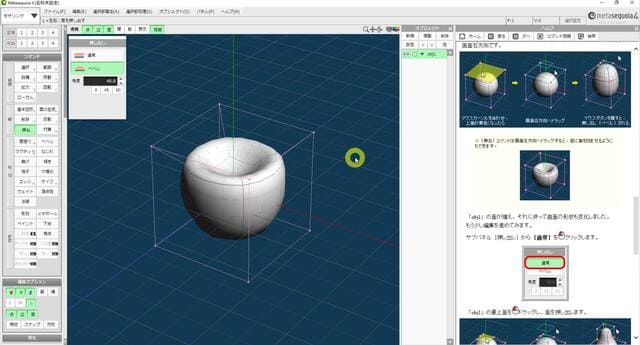

入門編 9. 曲面オブジェクトの基本
動画はコチラから。滑らかな表面のオブジェクト作りたい時は、「曲面オブジェクト」でモデリングするといいです。
kooradesign.com

曲面オブジェクトで「ひょうたん」を作っていきます。
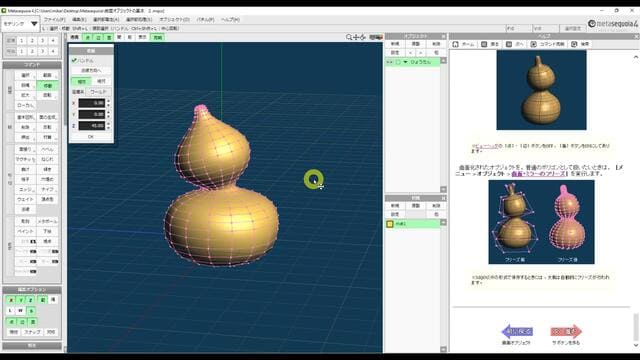

図を描くように「点」や「辺」をビューに描画し、後から3Dのポリゴンをモデリングしていきます。
チュートリアル通りに作業をすすめれば、簡単に写真のようなオブジェクトを作ることが出来ます。
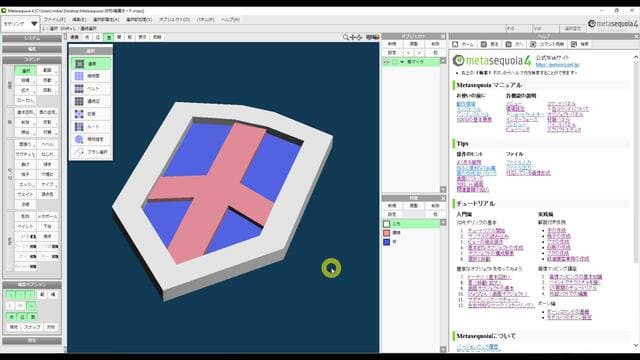
まずはじめに、「ミラーリング」の設定をします。
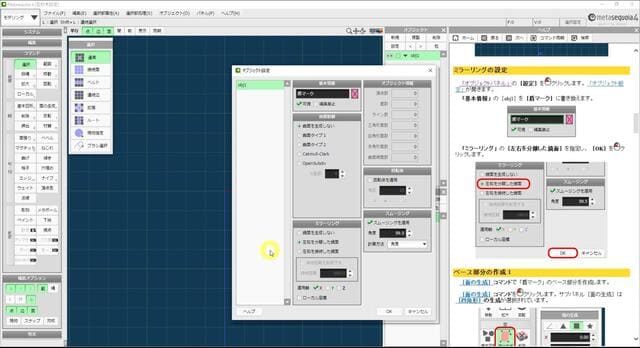

入門編 12. 左右対称なマーク(ミラーリング)準備
動画はコチラから。モデリングを始める前に、まずは「ミラーリング」を設定します。
kooradesign.com
次に、実際にモデリングしていきます。
「ベース部分の作成」は、「1」「2」「3」のプロセスで作っていきます。
まずは、「ベース部分の作成1」です。
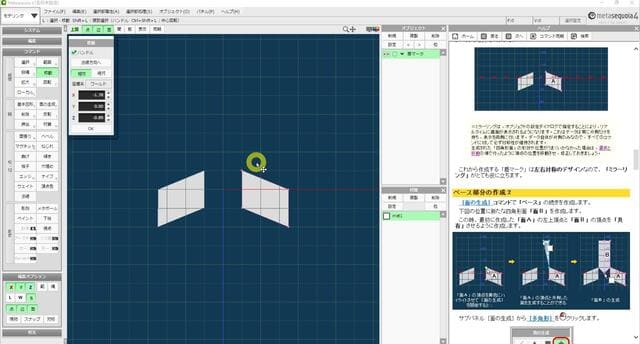

入門編 12.左右対称なマーク(ミラーリング)ベース部分の作成1
動画はコチラになります。ビューをクリックして面を作っていきます。「ミラーリング」の設定が終わっているので、同時進行でビューにミラーリングを確認することが出来ます。
kooradesign.com
同じ要領で、「ベース部分の作成3」へ進みます。
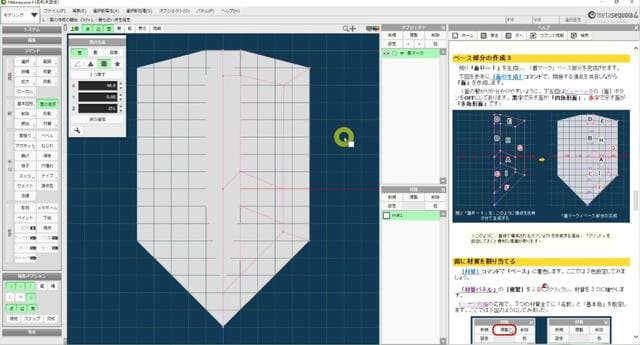

入門編 12.左右対称なマーク(ミラーリング)ベース部分の作成3
動画はコチラになります。ビューヘッダーの面をオフにしてモデリングすることも出来ます。
kooradesign.com
オブジェクトに色を付けます。
完成したベースのオブジェクトを、「ミラーリング」でモデリングの設定から、
「鏡面を生成しない」通常のポリゴンの状態へ転換させます。クリックで簡単に出来ます。
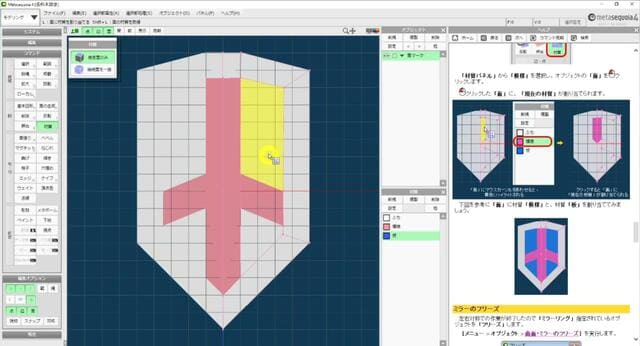

入門編 12.左右対称なマーク(ミラーリング)面に素材を割り当てる・ミラーのフリーズ
動画はコチラになります。オブジェクトに色を付けて、「ミラーリングの設定」を「曲面を生成しない」ポリゴン(オブジェクト)へ転換します。
kooradesign.com
最終段階です。
ベース部分を押し出し、3Dのオブジェクトに仕上げます。
オブジェクトの裏面に新たな面を生成して完成です。
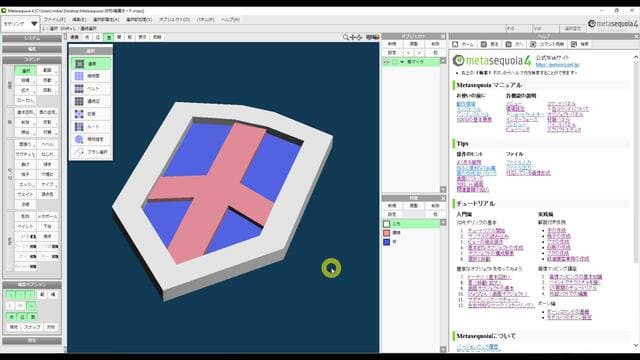
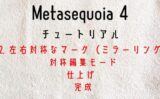
入門編 12.左右対称なマーク(ミラーリング)対称編集モード・仕上げ・完成
この動画で完成します。コマンドの「押出」を使ってベース部分を押し出し、立体的なオブジェクトに仕上げます。
kooradesign.com